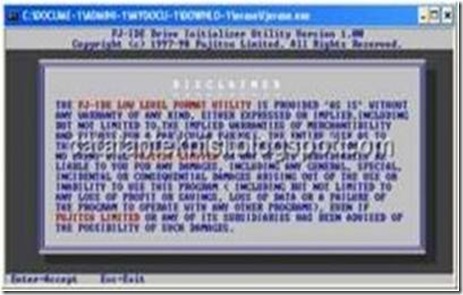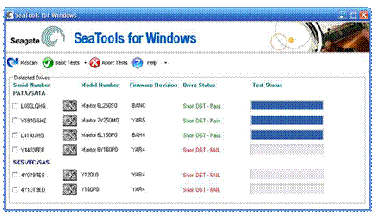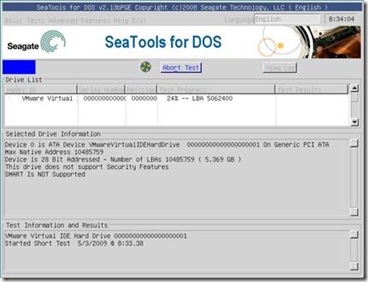Bad sektor yang terjadi pada hardisk secara umum terbagi atas 2 bagian yaitu kerusakan secara fisik dan kerusakan secara software atau juga dikenal dengan istilah Bad block dan bad sector. Kalau kerusakan hardisk secara fisik itu dikarenakan terkena debu terlalu banyak, jatuh, terkena benturan yang sangat keras dan lain sebagainya sehingga merusak komponen perangkat kerasnya.
Bad sektor yang terjadi pada hardisk secara umum terbagi atas 2 bagian yaitu kerusakan secara fisik dan kerusakan secara software atau juga dikenal dengan istilah Bad block dan bad sector. Kalau kerusakan hardisk secara fisik itu dikarenakan terkena debu terlalu banyak, jatuh, terkena benturan yang sangat keras dan lain sebagainya sehingga merusak komponen perangkat kerasnya.
Sedangkan kerusakan hardisk secara software itu dikarenakan saat hardisk tersebut sedang bekerja tiba-tiba komputer anda mati, misal karena mati listrik.
Nah sekarang ada beberapa tools yang dapat digunakan saat mengalami kejadian hardisk bad sektor, secara software kita dapat menggunakan tools berikut ini :
A. HDD Low Level Format Tool
Aplikasi Low Level Format ini adalah berfungsi untuk menghapus secara permanen semua data, partisi dan informasi bad sektor yang ada dalam hardisk tersebut. Setelah anda menjalankan aplikasi Low level format ini,hardisk akan bersih total seperti saat anda menggunakan hardisk ini pertama kali. Catatan : sebelum anda menjalankan Low level format ini sebelumnya anda harus mem-backup dulu data-data yang sekiranya penting. tool ini bisa juga menghapus secara permanen data-data pribadi atau data rahasia anda.
Berikut ini adalah langkah-langkah untuk menggunakan HDD Low Level Format :
- Download dulu Program HDD Low Level Format di www.hddguru.com atau cari di google juga banyak situs-situs software yang menyediakan download tool ini.
- Install dan jalankan program HDD Low Level Format
- Pilih Hardisk yang akan di-Format, kemudian klik Continue..
- Klik pada Low Level Format, klik format This Device..
- Tunggu hingga selesai, biasanya waktu yang diperlukan cukup lama.
Dibawah ini adalah gambar pada langkah ke 3 dan ke 4 :


Catatan : kalau bisa anda menggunakan Komputer (PC) lain dan di-jadikan hardsik Slave bukan master primary atau jadikan Hardisk Eksternal kalau punya kabel Usb IDE untuk Hardisk IDE atau kalau anda menggunakan Hardisk SATA pakai saja casing hardisk SATA yang sudah dilengkapi dengan kabel usbnya tinggal colokkan ke-komputer (PC).

B. Recovery Software dari beberapa Vendor hardsik
Vendor hardisk yang mengeluarkan software untuk melakukan analisa dan maintenance hardisk, diantaranya adalah sebagai berikut :
- Fujitsu IDE Low level Format Utilities Software ini untuk memperbaiki hardisk bad sector untuk hardisk merek Fujitsu dan anda bisa download disini atau kesini www.fujitsu-europe.com/support/disk/software/erase.zip
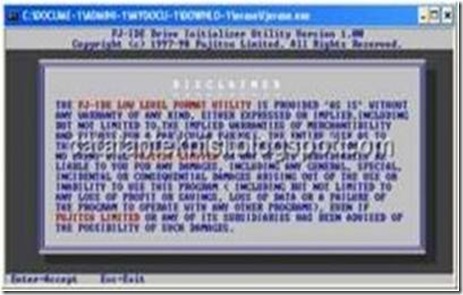
- Seagate’s Seatools for Windows dan Seagate’s Seatools for DOS tools ini dari vendor Seagate’s yang dapat digunakan untuk mem-format hardisk merek seagate, maxtor atau dari beberapa vendor hardisk lainnya dan anda bisa download langsung di www.seagate.com
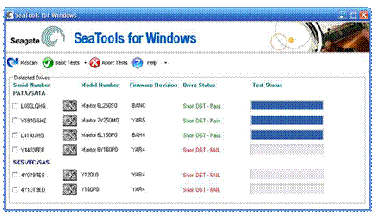
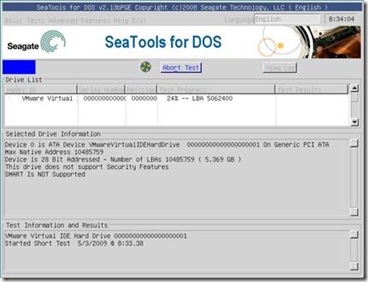
- Western Digital Data Lifeguard Diagnostics sama juga fungsinya yaitu untuk mem-format hardisk juga, terutama hardisk merek western. Anda bisa download di www.softpedia.com

C. Bad Block atau kerusakan secara fisik pada hardisk
Sebelumnya Periksa hardisk anda lewat Bios apakah terdeteksi oleh Bios atau tidak, kalau Terbaca berarti itu kerusakan hanya pada Software hardsik dan anda bisa gunakan tools yang sudah di bahas diatas serta mengikuti langkah-langkahnya, apabila tidak terbaca sama sekali maka logikanya secara software saja tidak bisa di-deteksi oleh Bios apalagi di-Format, tentu tidak bisa.

Berarti Perangkat keras didalam hardisk ada beberapa yang sudah tidak berfungsi atau mengalami kerusakan dibagian vitalnya, mungkin saja motherboadnya atau piringan magnetnya rusak yang disebabkan jatuh, benturan keras dan lain sebagainya.

Menurut pengalaman kerusakan secara fisik yang paling parah pada hardisk adalah piringan magnetnya. Hal ini bisa diatasi dengan langkah-langkah berikut ini :
- Bungkus hardisk anda dengan rapat menggunakan kain (kalau bisa jangan terlalu tebal dan jangan juga terlalu tipis) jatuhkan ke atas kasur atau ke atas karpet yang agak tebal, untuk menjatuhkan kira-kira tingginya 1 meter(bisa kurang dari 1 meter) dari atas kasur atau karpet selama 3 atau 4 kali (catatan : jangan dibanting keras) walaupun cara ini agak ekstream. Oke lanjut, setelah itu dicoba lagi dinyalakan hardisknya sudah ter-detect di-Bios apa belum, apabila terdeteksi (anda beruntung) langsung saja di-format, kalau belum tidak usah dipaksa.
- Langsung bawa ke-Ahlinya untuk memeriksa Kerusakan terjadi pada Motherboardnya atau piringannya bisa jadi keduanya.
Catatan: kalau motherboadnya yang rusak berarti masih bisa diselamatkan data-datanya dengan cara menggantikan dengan motherboard hardisk yang sesuai dengan hardisk anda, tapi apabila piringannya yang rusak maka anda siap-siap ganti hardisk baru.
Mudah-mudahan info ini bermanfaat.


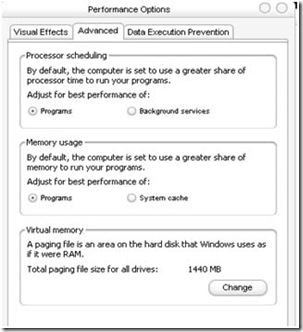
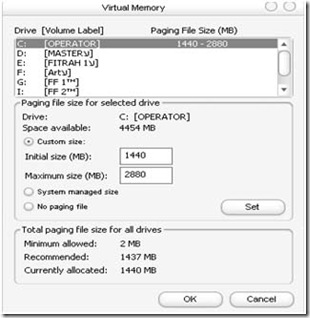
 Bad sektor yang terjadi pada hardisk secara umum terbagi atas 2 bagian yaitu kerusakan secara fisik dan kerusakan secara software atau juga dikenal dengan istilah Bad block dan bad sector. Kalau kerusakan hardisk secara fisik itu dikarenakan terkena debu terlalu banyak, jatuh, terkena benturan yang sangat keras dan lain sebagainya sehingga merusak komponen perangkat kerasnya.
Bad sektor yang terjadi pada hardisk secara umum terbagi atas 2 bagian yaitu kerusakan secara fisik dan kerusakan secara software atau juga dikenal dengan istilah Bad block dan bad sector. Kalau kerusakan hardisk secara fisik itu dikarenakan terkena debu terlalu banyak, jatuh, terkena benturan yang sangat keras dan lain sebagainya sehingga merusak komponen perangkat kerasnya.